Submission guidelines badges event check-in
Here you'll find all the guidelines you need for creating a professional badge for event check-in.
Types of badges
There are three types of badges to chose from: a small badge, a big badge or a butterfly badge.
Small badge

The small badge is a one-sided badge of 85 by 54 millimeters. The dimensions of the background image are 1205 by 765 pixels.
The small badge cannot be printed to the edges. Therefore, leave the pink borders in the image above free of important information
The small badge requires badge holders and clips or lanyards. It is possible to purchase badge holders and/or clips from aanmelder.nl.
Large badge
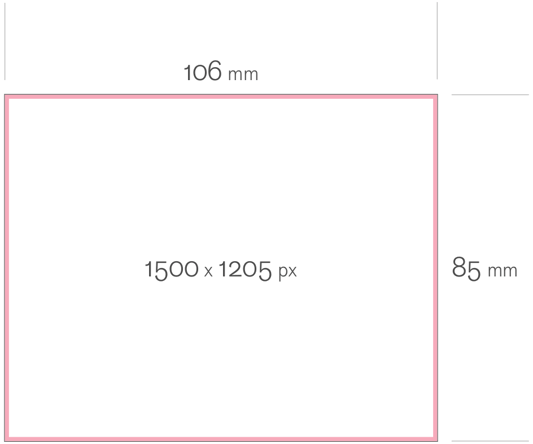
The large badge is a one-sided badge of 106 by 85 millimeters. The dimensions of the background are 1500 by 1205 pixels. .
The large badge cannot be printed to the edges. Therefore, leave the pink borders in the image above free of important information
The large badge requires badge holders and clips or lanyards. It is possible to purchase badge holders and/or clips from aanmelder.nl.
Butterfly badge
The butterfly badge is a double-sided badge of 96 by 82 millimeter. The dimensions of the background are 1388 by 1203 pixels.
The butterfly badge can be printed up to the edges, giving you a badge without white borders. The badge comes with three holes at the top, so no badge holder is needed.
Let the background image extend to the edge of the badge and over the holes but leave the yellow edges and holes in the image above free of important information.
Desired end result
If possible, provide an image or sketch of the end result you envision. This will give the event consultants a good idea of what the badge should look like.
Images
Send all your images as bitmap images in .jpg- of .png-format.
Background
Provide the background as an image. Make sure the size of the image is equal to the size of your chosen badge in pixels and that it does not contain any personal imformation. If the badge only has a banner, this can also be delivered seperately but make sure that it is the same width as the badge.
Other images
It is possible to make elements on the badge dependent on the answers in the registration form. This type icons should be supplied as separate images. For example, think of someone who has signed up for a workshop or to distinguish speakers.
Text
This includes all textual information printed on the badge.
Participant information
The participant's name and company are often printed on a badge. This information is taken from the registration form. If participant information is to be printed on the badge, this info should also be derivable from the answers of the registration form. Clearly indicate which participant information from the form you want on the badge. Do you want information on the badge that is not directly derived from the registration form? Please contact your event consultant.
Subsessions
It is possible to print session names on the badge. If your event has subsessions that vary by participant, this information is also derived from the registration form. Please make sure that the names of partial sessions are not too long; preferably they are no longer than 60 characters.
It is possible to provide custom session names for on the badge. Think of shortening or adding room names. In this case send an excel to your event consultant with in column A the session names in the registration form and in column B how you want them on the badge.
Static text
It is possible to print static text on the badge. This text will therefore appear on every badge that comes out of the printer.
Font
The default font is Verdana. You can use another font on the badge. In this case, provide the font as a .ttf file to your event consultant.
Personal QR-code
It is possible to have a participant's personal QR code placed on the badge.
Check-in at subsessions
If you want to check participants in at subsessions, it may be useful to place the participant's personal QR code on the badge. The participant can then have the QR code on the badge scanned at the subsession. After check-in at the subsessions, the organizer can see exactly who checked in at which subsession
Prospector App
When using the prospector app, it may be helpful to place the attendee's personal QR code on the badge. Exhibitors can easily scan participants' QR codes on the badge.