Adding participants
Within aanmelder.nl you’re able to add your own list of participants as new registrations. This can be done manually, but also in bulk by importing your own Excel file with registrations.
The following questions can be imported/updated:
- Name
- Address
- Email address
- Company name
- Phone number
- Short open question
- Long open question
- Select question Multiple choice question (1 answer question).
- Checkbox. Only the answers ‘1, yes and x’ will be recognised as checked.
- Amount
All other question types can not be imported/updated in this way.
Read more about the different question types here.
When you would like to add participants to the registrations of your event, you will need to draft an Excel file.
The file will need to contain the minimal of the following fields, in separate columns:
- First name
- Middle name + last name
- Email address (When an email address is unknown a default email address will be given. Beware! The participant will not be able to receive any messages sent from within aanmelder.nl without a valid email address.
When more information is available and needed for your registrations (for example workshop choices, table layout, target audience) you can add separate columns for this in the Excel file.
Make sure that every column in the Excel file also has a question in the registration form so all your information in the Excel file is able to be put in the right place for each registration.
Importing the Excel
When your Excel is done you will be ready to begin importing it via Dashboard > Registrations > Import participants.

As soon as you import the Excel file on this page a preview will appear of the data and the import rules for linking your information to the questions in the registration form.

On the left side you will see the titles of the columns in your imported Excel file. On the right side you will see a dropdown menu with the questions in your form.
By selecting an option from the dropdown menu on the right you will link the information from the Excel file to the corresponding question in your registration form and will this be filled in for the registration of the participant. When a dropdown is left vacant the information from that part of the Excel will not be imported.
Please note: It is very important to link the import rules carefully so all the information will end up in the right areas of the registration form.
When all columns of the Excel are linked to a question in form you will find the following options at the bottom of the page:
Test run. With this button you will be able to test if all the information will be transferred correctly to the system. The test results will show you amounts of the added registrations, the updated registrations and skipped rows. You can check this against the Excel file.
Import. With this button you will import the Excel file definitively and will the system be updates with the new information.
All import actions will be shown under the heading 'Previous imports':

You can also undo previous imports here.
Please note:
Participants that you add via the import function will not receive an automatic confirmation message. You can create a message and send it as a confirmation message. The easiest way is to create a participant group and send a separate message to this group. Check the 'Tip' below how to create a participant group from your imported participants.
 Tip
Tip
To distinguish between your 'regular' participants and imported participants, you can add an extra variable to your Excel file before you start importing. First add a hidden question in your registration form, e.g. a checkbox with 'import'.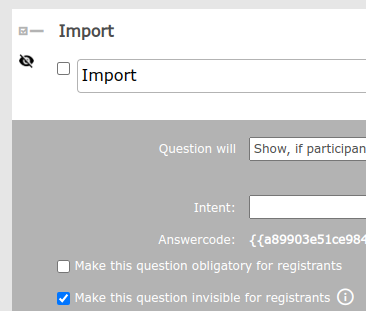
Add an extra column in your Excel file called 'Import' with the value 1, yes, yes or x'. This invisible question will be filled in for these participants and you can create a participant group based on this hidden question.
NB. The use of participant groups is only available for the Professional package.