Bevestigingsbericht opmaken
Onderstaande opmaak tips zijn binnen aanmelder.nl vooral handig bij je bevestigingsbericht (te vinden onder e-mail instellingen vanaf je dashboard) Om je meer flexibiliteit te geven om je tekst en plaatjes op te maken, gebruiken we de markdown opmaak taal. Hiermee kun je simpele opmaak aan je tekst toevoegen of links, plaatjes of eenvoudige tabellen toevoegen in je bevestigingsbericht.
Voorbeelden
Cursieve, vette en onderstreepte tekst
Als je woorden vet of cursief wilt maken, gebruik dan underscores voor en na het woord zoals _cursief_ en __vet__ . Voor onderstreping gebruik je <u> en </u>
Bijvoorbeeld:
De volgende woorden _zijn cursief opgemaakt_.
En deze woorden __zullen vet worden__ of <u>onderstreept</u>.
zal worden opgemaakt als:
De volgende woorden zijn cursief opgemaakt.
En deze woorden zullen vet worden of onderstreept.
Afbreken regel (harde enter)
Gebruik <br> om zinnen hard af te breken zodat ze op verschillende regels komen.
Bijvoorbeeld:
Standaard worden regels doorgaans
al goed afgebroken
en gevormd tot paragraaf.
Als je dit <br> niet wilt,
Breek <br> dan af
door __< br >__ te gebruiken.
zal worden opgemaakt als:
Standaard worden regels doorgaans
al goed afgebroken
en gevormd tot paragraaf.
Als je dit
niet wilt,
Breek
dan af
door < br > te gebruiken.
Kopjes en titels
Met het # teken kun je een regel veranderen in een kopje.
Bijvoorbeeld:
# Hoofd kopje #
Eerste paragraaf
## Middelgroot kopje ##
Tweede paragraaf
### Klein kopje ###
Derde paragraaf
zal worden opgemaakt als:
Hoofd kopje
First paragraph
Middelgroot kopje
Second paragraph
Klein kopje
Third paragraph
Voeg plaatjes toe
Als je plaatjes al op internet staan en zij hebben al een internet adres (url), dan kun je ze toevoegen aan je opmaak. Gebruik hiervoor het formaat [titel](plaatje url)
Bijvoorbeeld:

zal worden opgemaakt als:

Lijstjes
Om je lijst van punten te ordenen, kun je elk punt laten voorgaan met een - of * teken. Dan worden ze geordend in een lijstje.
Bijvoorbeeld:
- punt 1
- punt 2
- subpunt 2.1
- subpunt 2.2
- punt 3
zal worden opgemaakt als:
- punt 1
- punt 2
- Subpunt 2.1
- subpunt 2.2
- punt 3
Genummerde lijstjes
Als je genummerde lijsten wilt, gebruik dan 1., 2., etc. voor je punten.
Bijvoorbeeld:
1. punt 1
2. punt 2
a. subpunt
b. subpunt
3. punt 3

zal worden opgemaakt als:
- punt 1
- punt 2
- subpunt
- subpunt
- punt 3
Hyperlinks
Je kunt links maken naar andere pagina's met [link text](url)
Bijvoorbeeld:
Ga naar [aanmelder.nl homepage](https://www.aanmelder.nl)
zal worden opgemaakt als:
Ga naar aanmelder.nl homepage
E-mail hyperlink
Je kunt links maken die een mailtje beginnen met [text](mailto:email-adres)
Bijvoorbeeld:
Stuur een [email](mailto:voorbeeld@voorbeeld.nl)
zal worden opgemaakt als:
Stuur een email
Embed YouTube video
Als je een YouTube video wilt toevoegen, kan dit door het woord "youtube" toe te voegen aan je link. Gebruik hiervoor een YouYube link zoals hieronder.
Bijvoorbeeld:
[aanmelder.nl video](https://www.youtube.com/watch?v=XUIwltvZAq0 youtube)
zal worden opgemaakt als:
Simpele tabellen
Met verticale strepen (|) kun je tabel cellen vormen.
Bijvoorbeeld:
| __Kolom 1__ | __Kolom 2__ |
|-------------|--------------|
| cell a | cell b |
| cell c | cell d |
Het bevestigingsbericht kun je op 2 manieren opmaken met de oude en de nieuwe mailtemplatebouwer. Nu kun je zowel het bevestigingsbericht, afmeldbericht en wijzigingsbericht helemaal zelf opmaken, zoals de reguliere berichten in het berichtencentrum
Hoe je dit doet, kun je in dit artikel lezen.
Ga naar Dashboard > E-mail instellingen > Bevestigingsbericht.
Dit is hoe je normaal gesproken het bevestigingsbericht ziet en kunt bewerken:

Klik op het tandwieltje, je ziet deze optie:
![]()
Klik op deze button en je zult deze opties zien:

Je ziet 2 opties per bericht: ‘wijzig’ en ‘voorbeeld’ (=preview).
Kies het bericht die je wilt wijzigen, bijvoorbeeld het bevestigingsbericht:

Dit is het bekende scherm waarmee je normaal gesproken de reguliere mailings opmaakt:
bovenin zie je het onderwerp, rechts zie je dezelfde e-mail secties met tekst/plaatjes. Ook zie je de bekende werkbalk:
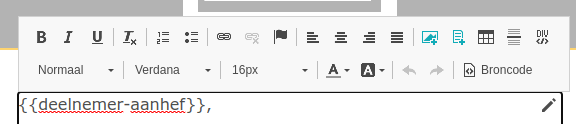
Er is 1 verschil: je ziet geen button rechts onder met ‘verzendinstellingen’. Dit bericht wordt automatisch verzonden na een actie van een deelnemer, dus na een registratie, een wijziging of een afmelding.
Let op:
Je kunt zoals altijd extra onderdelen toevoegen in je bevestigingsbericht, zoals de QR-code of de kalender-link. Deze onderdelen verschijnen onderin het bevestigingsbericht:

(i) TIP:
Je kunt op dezelfde manier het wijzigings- en afmeldbericht opmaken.