Refund in bulk
Do you need to cancel your event and do you have a lot of participants who need to be refunded? You don't want to do this manually for each participant, because this takes a lot of time. The best thing to do is to choose for a refund in bulk. This way, the participants will be deregistered and refunded with just a few clicks.
Make sure you think about cancellation fees and participant groups before you make a bulk refund. If not everyone will get the same refund, it is wise to create a participant group.
- Do you have different groups of participants? Go to phase 1.
- Do you have cancellation fees? Go to phase 2.
- Do you want to refund the full amount to all participants? Then go to phase 3.
Phase 1. Determine participant groups
For example, do you have speakers who have to pay a lower cancellation fee than the regular participants? Then create a separate participant group, so you can select this specific group in the bulk refund. You can create a participant group under the button 'Registrations' on the dashboard. You can read more about creating a participant group here.
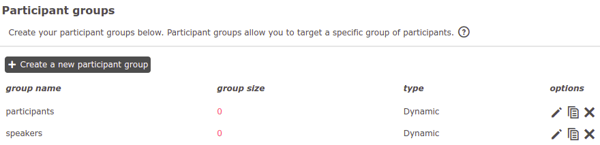
Phase 2. Cancellation fees
Under payments, you set the cancellation costs. Note: you have to create a new ticket group under 'Payments'.
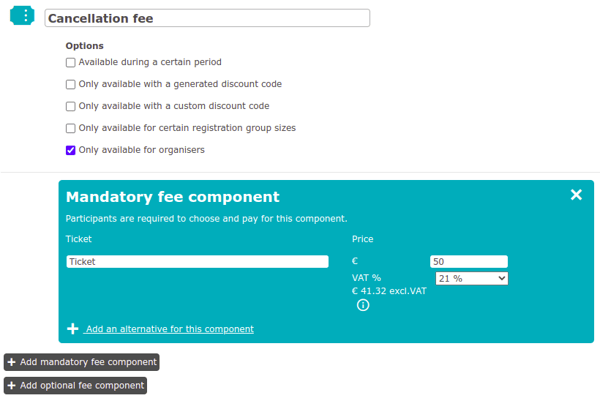
Please note:
- Create a new ticket group
- Create a mandatory fee component
- Do you have different fees/ cancellation costs? Create several ticket groups with 1 mandatory price component
- Select 'only available for the organizer'.
- Add a positive ticket price (NOT a minus ticket price!)
For example: Suppose a ticket fee is 200 euros.
The cancellation fee is 50 euros. You have decided that the 6,05 euros refund costs are for the participant.
The participant gets 200 - 50 - 6,05 = 143,95 euros refunded on his bank account.
Please make sure you use the correct VAT settings.
Phase 3. General steps
1. Go to the settings button of your event (on top right). Scroll down to see the part 'data management'. (Here you will find different features that can not be undone). Click on the button 'bulk refunding'.

You will see the following screen pop-up: 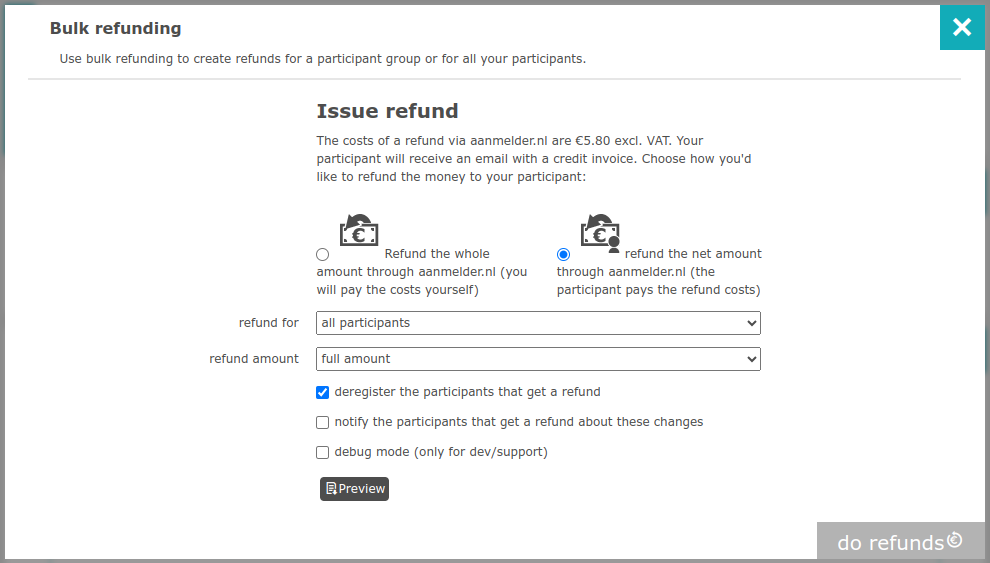
*note: If the event is published on or after 19-09-23, the corrected prizes as stated below apply. Events published before this date will have the price of 6,05 euros (excl. VAT) per refund.
2. First choose whether you want to pay the refund costs of 6,05 euros (excl. VAT) yourself or whether you want to charge the participant for this.
3. Select in the drop-down 'refund for' if you want to refund the amount to all participants. Did you create participant groups? Then choose the correct participant group here.
4. Select the correct amount you want to refund in the next drop-down 'Amount to be refunded'.
- When you choose to refund the full amount, the full ticket price will be refunded back to the participants.
- Did you set a cancellation fee? Then the cancellation costs will be deducted from the full amount. (see phase 2).
5. The participants are automatically deregistered, you can opt out of this option by unchecking the box 'deregister the participants that get a refund'.
6. Choose whether you want to inform the participants of these changes. If you do, they will receive an email with a credit invoice.
7. Click on the button 'Preview'. Here you will get an Excel file with all the names of the participants you are going to create a refund for. You cannot do the refund without checking this file. Tip
Tip
Save this file with a recognizable name, so you can check it later.
8. As you can see, the 'refund' button now turns blue. Click on the button.
9. You will now see a pop-up screen with a warning message. Read the message and click OK or cancel. Did you press OK? The refunds are now done!
10. Go from the dashboard to 'registrations' and see all participants who have been deregistered and have received a refund. The refund will be on the participant's account within five working days.
Exceptions:
There are exceptions: a participant with two paid invoices will not be refunded automatically. This must be done manually. See the example below:
Also, an invoice that has not yet been paid, cannot be refunded.
If you want to do the refunds manually, you can check this article here.
 Tip
Tip
Do you want an overview of all refunds?
Click on the name of a participant. Then click on the Euro icon with the circle.
You will see a page with all the refunds: