Wachtlijst functie
Wanneer jouw evenement zijn limiet aan registraties heeft bereikt, geeft de wachtlijst feature geïnteresseerden de mogelijkheid om hun gegevens achter te laten. Als er vervolgens een plekje beschikbaar komt, ontvangt de eerste op de wachtlijst hiervan automatisch een bericht. Via dit bericht kan deze deelnemer zich alsnog aanmelden voor je evenement.
Als organisator heb jij volledig inzicht en controle over de wachtlijst. Zo kun je deelnemers prioriteren of verwijderen. Ook de deelnemer kan zijn plek op de wachtlijst verlaten.
In deze uitleg kun je terugvinden hoe je de wachtlijst instelt (fase 1), hoe je de lijst van wachtenden beheert (fase 2) en hoe de communicatie rondom de wachtlijst verloopt (fase 3).
Fase 1: Wachtlijst instellen
-
Ga naar de algemene instellingen van je evenement en bekijk de instellingen bij de sectie Registratie en website openstelling.
- Vul het maximale aantal deelnemers in, dan krijg je de optie om een wachtlijst aan te activeren, vink ook deze aan. Ook hier kun je eventueel een maximaal aantal personen aangeven. Als het maximale aantal deelnemers inclusief de wachtlijst vol is, dan krijgen bezoekers op je evenement website bij het aanmeldformulier te zien 'deze inschrijving is gesloten, er zijn helaas geen plaatsen meer beschikbaar'
![]()

3. Bepaal de verlooptijd. Dit is de tijd die een wachtende heeft om zich aan te melden zodra er een plek beschikbaar is, nadat hij hier bericht van gehad heeft.
TIP: De wachtlijst functie is alleen mogelijk als je het Professional pakket voor je evenement gekozen hebt en wordt pas geactiveerd als je je evenement publiceert.
Dit is wat de bezoekers zien wanneer je evenement vol is en wanneer de wachtlijst dus actief is: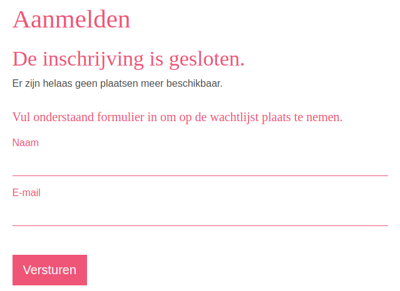
Fase 2: De lijst van wachtenden beheren
Wanneer je in het dashboard naar het kopje aanmeldingen gaat, zie je onder aanmeldingen de wachtlijst. Hier staan alle mensen die zich hebben opgegeven voor de wachtlijst. Als er een plek beschikbaar komt, wordt de eerste persoon op de wachtlijst gemaild.
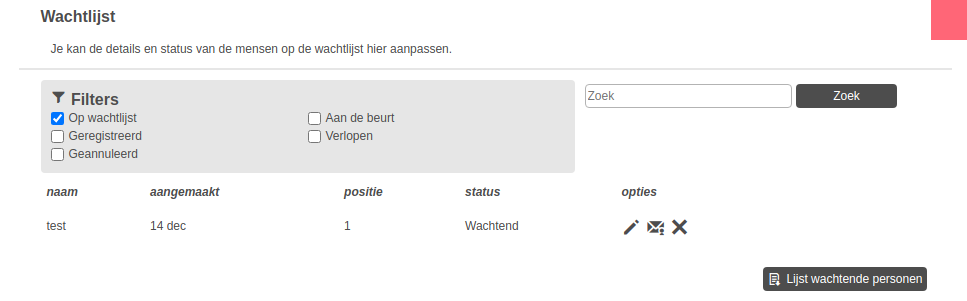

Je kunt de lijst als organisator aanpassen. Dit doe je met de verschillende iconen onder opties:
 Met dit icoon kun je de gegevens van de wachtende wijzigen
Met dit icoon kun je de gegevens van de wachtende wijzigen
 Met dit icoon kun je de berichten zien die deze wachtende heeft ontvangen.
Met dit icoon kun je de berichten zien die deze wachtende heeft ontvangen.
 Met dit icoon kun je de wachtende uit de wachtlijst halen. Je ziet deze persoon dan onder het filter 'geannuleerd' staan en met het pijltje terug kun je deze persoon weer terug - dezelfde positie- in de wachtlijst zetten. Goed om te weten is dat je de positie van de wachtende kunt verhogen of verlagen met het pijltje naar boven of naar beneden.
Met dit icoon kun je de wachtende uit de wachtlijst halen. Je ziet deze persoon dan onder het filter 'geannuleerd' staan en met het pijltje terug kun je deze persoon weer terug - dezelfde positie- in de wachtlijst zetten. Goed om te weten is dat je de positie van de wachtende kunt verhogen of verlagen met het pijltje naar boven of naar beneden.
Je kunt onderaan de lijst ook een export maken van de lijst met wachtenden door te klikken op
![]()
Fase 3: Communicatie en berichten rondom wachtlijst
Als het maximale aantal deelnemers is bereikt, wordt de wachtlijst automatisch geactiveerd en krijgen geïnteresseerden onderstaande te zien.
Een wachtlijst maken voor jouw evenementen![]()
Het bevestigingsbericht dat een wachtende op de lijst staat, gaat automatisch en ziet er als volgt uit:
![]()
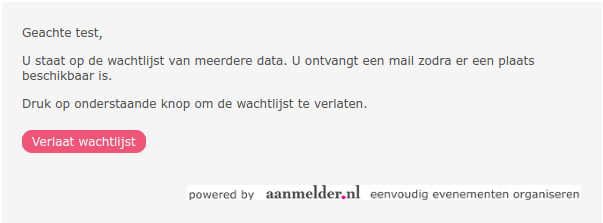
Je ziet dat op deze manier de wachtende ook de optie heeft om de wachtlijst te verlaten. Je kunt dit eventueel ook weer ongedaan maken als je hier op hebt geklikt. Vanuit het berichtencentrum op je dashboard kun je mails versturen naar een bepaalde groep of filter van de wachtlijst.
In het berichtencentrum kun je naast de automatische berichten meer communicatie opstellen, dus ook voor de groep wachtenden. Hieronder zie je waar je dit kunt aanvinken.
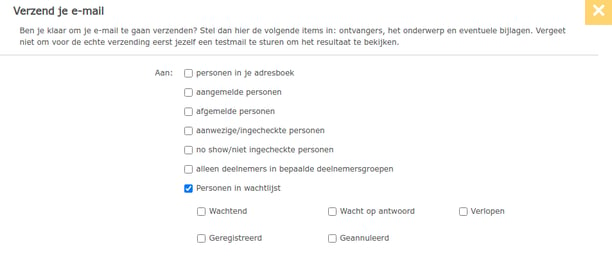
![]()
Hoe je berichten opstelt, lees je hier.